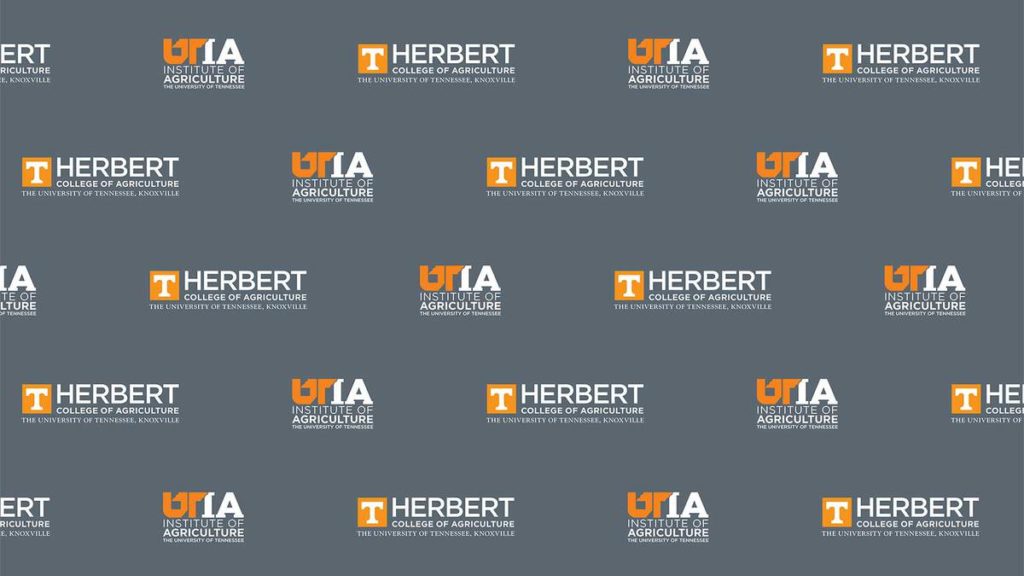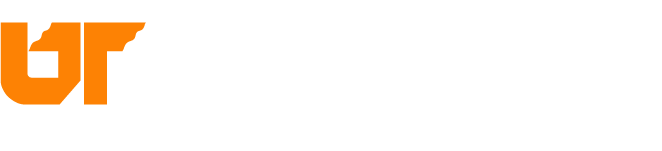Right click on an image below and choose “Save Image As” to download it to your computer. On an iPhone, hold your finger over the photo until the menu pops up, then select “Add to Photos.” Unfortunately, the virtual background functionality is not currently available on Android.
To view system requirements for using virtual backgrounds in Zoom, please visit Zoom’s support site.
In a Zoom meeting
On Your Desktop
- Click the up arrow beside “Stop Video.”
- Select “Choose Virtual Background.”
- Click the plus sign (“+”).
- Click “Add Image.”
- Navigate to where the image is saved on your computer.
- Click “Open.”
- Uncheck the “Mirror My Video” option or the logo will display backwards.
On Your iPhone
- Click the “…” option at the bottom right of your screen.
- Select “Virtual Background.”
- Click the plus sign (“+”). *
- Select the image.
- Click “Done.”
- Click “Close.”
* Note: If you do not see the plus sign (“+”) option, you will have to click one of your existing virtual backgrounds and hit “Remove” before you can add a new one.
Outside of a Zoom meeting
- Open the Zoom app.
- Click the small grey wheel in the upper right corner to access “Settings.”
- Click “Virtual Background.”
- Click the plus sign (“+”).
- Click “Add Image.”
- Navigate to where the image is saved on your computer.
- Click “Open.”
- Uncheck the “Mirror My Video” option or the logo will display backwards.